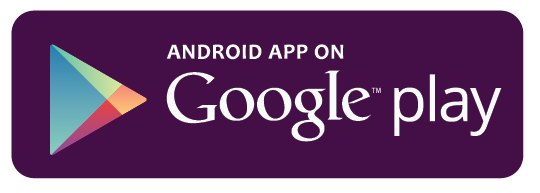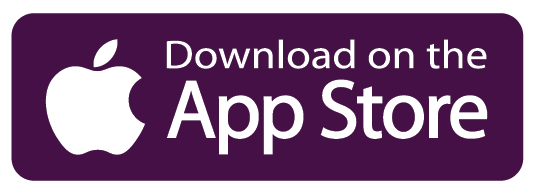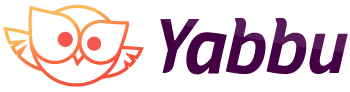Roles
When you hammer out the agenda, you can easily set who should participate, set co-authors (who have additional permissions to manage the meeting, like you), and set which teams should be able to co-read (without being bothered by any notifications).
1. Author
If you click + New meeting to draft a new meeting, you automatically become an Author as the organizer of the meeting. As an author, you can also designate a second and third co-Author among the participants. If you hover over their email address in edit mode, an A will appear that you can add by clicking on it. These co-Authors get the same additional rights as the Author, such as changing the participants, the schedule, and the order of the agenda items. See Permissions for details.
2. Participant
The (co-)Author decides about the participants. We recommend adding someone as a participant to the meeting, in case they have an active role in the meeting. Tis means that they contribute something to the meeting, or at least learn something from the meeting, and preferably both. Participants will receive email and mobile app notifications of this meeting, since you want them to actively participate.
3. Team
The (co-)author also decides on the teams. If you add a team under “Share with”, all team members can read along. They have the same permissions as a participant, but they don’t receive email or mobile app notifications since they don’t have an active role. This way you keep them informed and make the content of the meeting available to them without disturbing them. They can find these meetings in their Shared folder in the menu.
→ Note that someone can be a participant and a team member of an added team at the same time. That’s no problem. In any case, you have ensured that all team members can read along. Also nice is that when you add a new team member, this person gets access to all previous meetings that have been shared with that team.